Create quotations¶
In Odoo Sales, quotations can be created and sent to customers. Once a quotation has been confirmed, it officially turns into a sales order, which can then be invoiced and paid for.
Quotation settings¶
To access these setting options, navigate to , and scroll to the Quotations & Orders section.
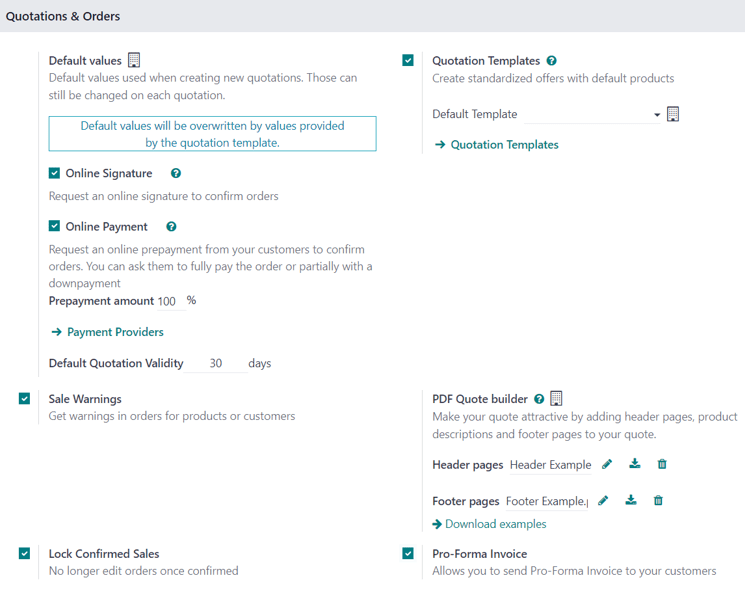
Quotation Templates: Enable this option to create quotation templates featuring standard product offers, which are then selectable on quotation forms. When this checkbox is ticked, an additional field, Default Template, appears, along with a link to the Quotation Templates page.
Online Signature: Request an online signature to confirm orders.
Online Payment: Request an online prepayment from customers to confirm orders. Request a full or partial payment (via down payment). When this checkbox is ticked, an additional field, Prepayment amount (%), appears. There is also a link to the Payment Providers page.
Default Quotation Validity: Determine a set amount (in days) that quotations can remain valid for.
Default Recurrence: Select a default period from the drop-down menu to use as a recurrence period for a new quotation.
Sale Warnings: Get warning messages about orders that include specific products or customers.
PDF Quote builder: Customize the look of quotations with header pages, product descriptions, footer pages, and more.
Lock Confirmed Sales: Ensure no further edits can be made to confirmed orders.
Pro-Forma Invoice: Send pro-forma invoices to customers.
To activate any of these settings, tick the checkbox beside the desired option(s). Then, click Save.
Quotations dashboard¶
The Quotations dashboard is the page that appears when the is opened.
By default, the Quotations dashboard displays all quotations in the database related to the current user, as indicated by the default My Quotations filter present in the search bar.
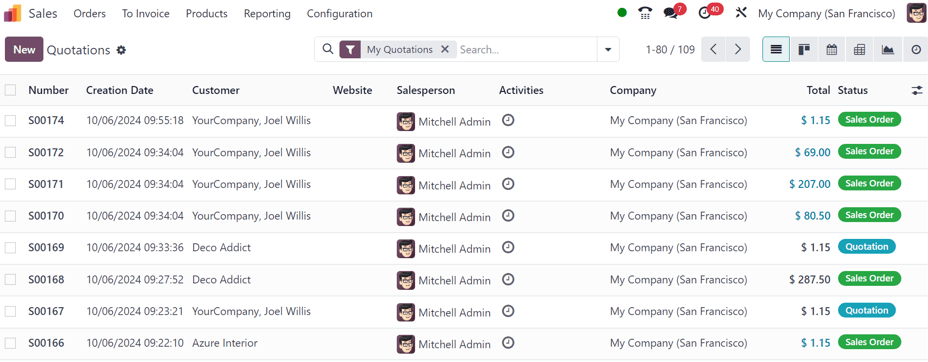
Note
To view all quotations in the database, remove the My Quotations filter from the search bar.
Quotations on this page appear in a default list view, but can also be viewed in a Kanban view, Calendar, Pivot table, Graph, or Activity view.
To view and/or modify any listed quotation from the Quotations dashboard, click on the desired quotation line from the list, and Odoo reveals the specific form for that selected quotation.
Create quotation¶
To create a quotation, open the , and click the New button, located in the upper-left corner of the main Quotations dashboard.
Important
The New button is only present if the Quotations dashboard is in list or Kanban view.
Clicking the New button reveals a blank quotation form, with various fields and tabs to configure.
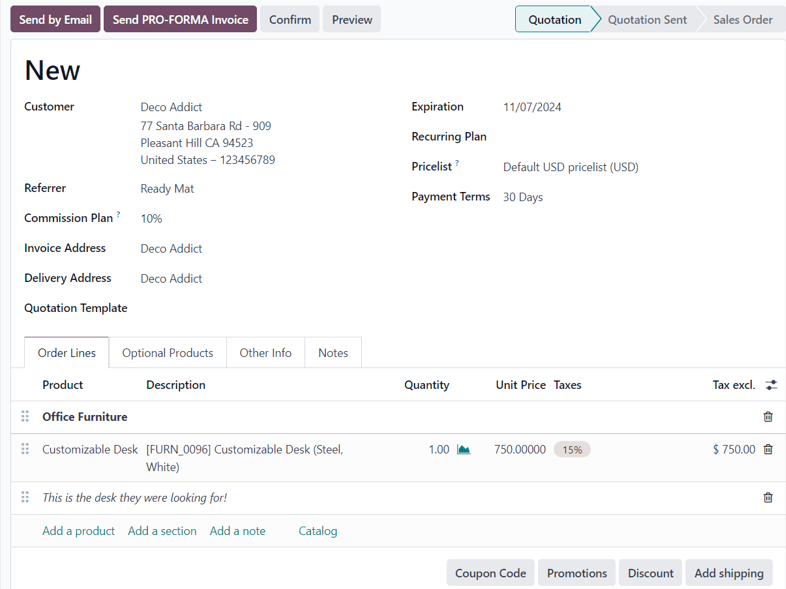
Begin by entering the customer’s name in the Customer field at the top of the form. This is a required field.
If the customer’s information is already in the database, the Invoice Address and Delivery Address fields auto-populate with the saved information for those respective fields, based on the data from that customer’s contact record (found in the Contacts application).
If the customer was referred by another customer or contact, enter their name in the Referrer field.
If a Referrer is selected, a new field, Commission Plan appears, in which a commission can be selected from the drop-down menu. This commission is rewarded to the contact selected in the Referrer field.
Next, if they have not already been auto-populated with the customer’s information, enter the appropriate addresses in the Invoice Address and Delivery Address fields. Both of these fields are required.
Then, if desired, choose a Quotation Template from the drop-down field to apply to this quotation. It should be noted that some additional fields may appear, depending on the template selected.
The default date that appears in the Expiration field is based on the number configured in the Default Quotation Validity setting (in ).
Tip
When using a quotation template, the date in the Expiration field is based off the Quotation Validity figure on the template form.
If the quotation is for a recurring product or subscription, select the desired Recurring Plan from that specific drop-down menu.
If desired, select a specific Pricelist to be applied to this quotation.
Lastly, select any specific Payment Terms to be used for this quotation.
Order Lines tab¶
The first tab on the quotation form is the Order Lines tab.
In this tab, select products, and quantities of those products, to add them to the quotation.
There are two ways to add products to the quotation from this tab.
Click Add a product, select the desired item from the Product drop-down field, and proceed to adjust the quantity of that selected product, if necessary.
Or, click Catalog to reveal a separate page, showcasing every item (and every potential product variant) in an organized catalog display, with items organizable by Product Category and Attributes.
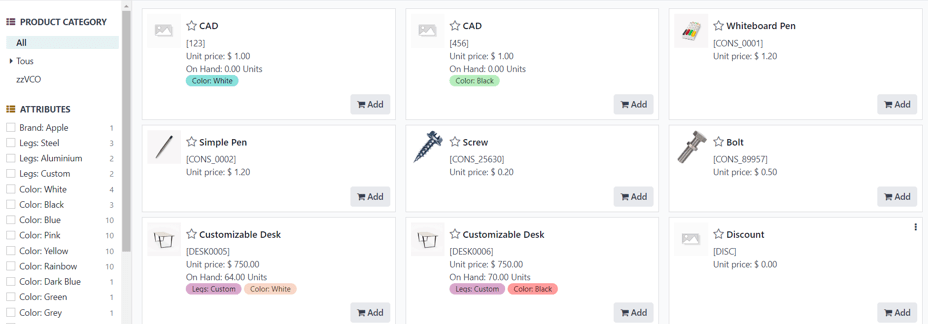
From here, simply locate the desired items, click the Add button on the product card, and adjust the quantity, if needed. When complete, click the Back to Quotation button in the upper-left corner to return to the quotation, where the newly-selected catalog items can be found in the Order Lines tab.
If multiple items should be presented in a more organized way on the quotation, click Add a section, enter a name for the section, and drag-and-drop that section heading in the desired location amongst the items in the Order Lines tab. The section heading appears in bold.
If needed, click Add a note beneath a certain product line to add a custom note about that specific product. The note appears in italics. Then, if needed, proceed to drag-and-drop the note beneath the desired product line.
Beneath the product lines, there are buttons that can be clicked to apply any of the following: Coupon Code, Promotions, Discount, and/or Add shipping.
Optional Products tab¶
Open the Optional Products tab to select related products that can be presented to the customer, which may result in an increased sale.
For example, if the customer wants to buy a car, an optional product that could be offered is a Trailer Hitch.
See also
Other Info tab¶
In the Other Info tab, there are various quotation-related configurations separated into four different sections: Sales, Delivery, Invoicing, and Tracking.
Note
Some fields only appear if specific settings and options have been configured.
Sales section¶
In the Sales section of the Other Info tab, there are sales specific fields that can be configured.
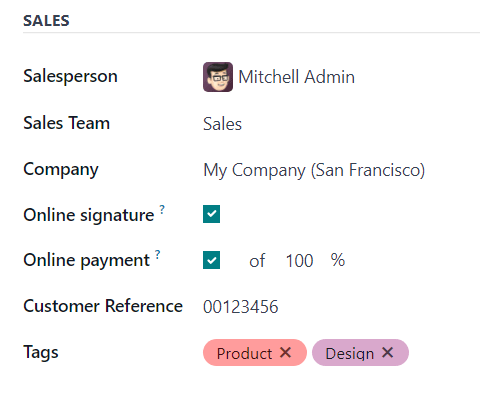
Salesperson: Assign a salesperson from the drop-down menu to be associated with this quotation. The user who originally created the quotation is selected in this field, by default.
Sales Team: Assign a specific sales team to this quotation. If the selected Salesperson is a member of a sales team, that team is auto-populated in the field.
Company: Select a company from the drop-down menu this quotation should be associated with. This field only appears when working in a multi-company environment.
Online signature: Tick this checkbox to request an online signature from the customer to confirm the order. This field only appears if the Online Signature setting has been enabled.
Online payment: Tick this checkbox, and enter a desired percentage in the adjacent field, to request an online payment from the customer (for that designated percentage of the total amount) to confirm the order. This field only appears if the Online Payment setting has been enabled.
Customer Reference: Enter a custom reference ID for this customer. The entered reference ID can contain letters, numbers, or a mix of both.
Tags: Add specific tags to the quotation for added organization and enhanced searchability in the Odoo Sales application. Multiple tags can be added, if necessary.
Delivery section¶
In the Delivery section of the Other Info tab, there are delivery-specific fields that can be configured.
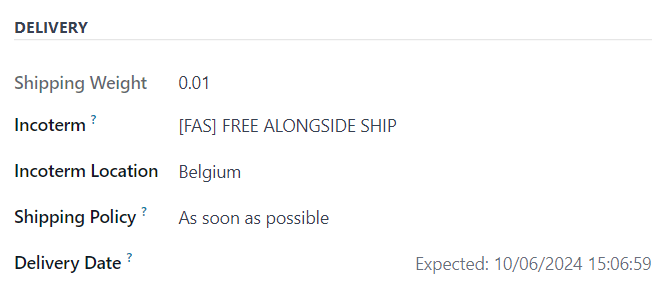
Shipping Weight: Displays the weight of the items being shipped. This field is not modifiable. Product weight is configured on individual product forms.
Incoterm: Select an Incoterm (International Commerical Term) to use as predefined commerical terms for international transactions.
Incoterm Location: If an Incoterm is being used, enter the international location in this field.
Shipping Policy: Select a desired shipping policy from the drop-down menu. If all products are delivered at once, the delivery order is scheduled, based on the greatest product lead time. Otherwise, it is based on the shortest lead time. The available options are: As soon as possible or When all products are ready.
Delivery Date: Click into the empty field to reveal a calendar popover, from which a customer delivery date can be selected. If no custom date is required, refer to the Expected date listed to the right of that field.
Invoicing section¶
In the Invoicing section of the Other Info tab, there are invoicing specific fields that can be configured.
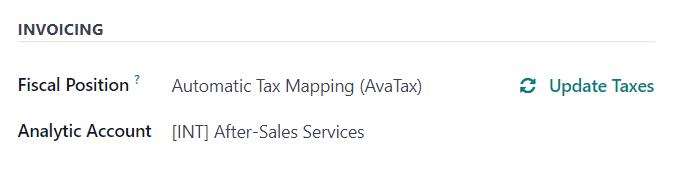
Fiscal Position: Select a fiscal position to be used to adapt taxes and accounts for particular customers or sales orders/invoices. The default value comes from the customer. If a selection is made in this field, an Update Taxes clickable link and icon appear. When clicked, the taxes for this partiuclar customer and quotation are updated. A confirmation window appears, as well.
Analytic Account: Select an analytic account to apply to this customer/quotation.
Tracking section¶
In the Tracking section of the Other Info tab, there are tracking specific fields that can be configured.
Source Document: Enter the reference of the document that generated the quotation/sales order, if applicable.
Opportunity: Select the specific opportunity (from the CRM app) related to this quotation, if applicable.
Campaign: Select the marketing campaign related to this quotation, if applicable.
Medium: Select the method by which this quotation originated (e.g. Email), if applicable.
Source: Select the source of the link used to generate this quotation (e.g. Facebook), if applicable.
See also
Notes tab¶
In the Notes tab of the quotation form, enter any specific internal notes about the quotation and/or customer, if desired.
Sending and confirming quotations¶
Once all the necessary fields and tabs have been configured, it is time to send the quotation to the customer for confirmation. Upon confirmation, the quotation turns into an official sales order.
At the top of the form, there is a series of buttons:
Send by Email: When clicked, a pop-up window appears with the customer’s name and email address in the Recipients field, the quotation (and reference ID) in the Subject field, and a brief default message in the body of the email, which can be modified, if needed.
Below that, a PDF copy of the quotation is attached. When ready, click Send to send the quotation, via email, to the customer, so they can review and confirm it.
Send PRO-FORMA Invoice: This button only appears if the Pro-Forma Invoice setting has been enabled. When clicked, a pop-up window appears with the customer’s name and email address in the Recipients field, the Proforma invoice (and reference ID) in the Subject field, and a brief default message in the body of the email, which can be modified, if needed.
Below that, a PDF copy of the quotation is attached. When ready, click Send to send the quotation, via email, to the customer, so they can review and confirm it.
Confirm: When clicked, the quotation is confirmed, and the status changes to Sales Order.
Preview: When clicked, Odoo reveals a preview of the quotation the customer sees when they log into their customer portal. Click the Back to edit mode link at the top of the preview page, in the blue banner, to return to the quotation form.
Cancel: When clicked, the quotation is canceled.
Note
If the Lock Confirmed Sales setting is enabled, the sales order becomes Locked, and is indicated as such on the sales order form.
At this point, the quotation has been confirmed, turned into a sales order, and is now ready to be invoiced and paid for.
For more information about invoicing, refer to the Invoice based on delivered or ordered quantities