Moves history dashboard¶
The Moves History report in Odoo Inventory provides a detailed record of product movements (containing past and current locations), lot numbers, and reasons for movement. Reports can be generated for any time frame, making this report essential for analyzing stock levels, monitoring inventory turnover, and identifying any discrepancies in inventory.
Note
The reporting feature is only accessible to users with admin access.
To access the stock report, go to .
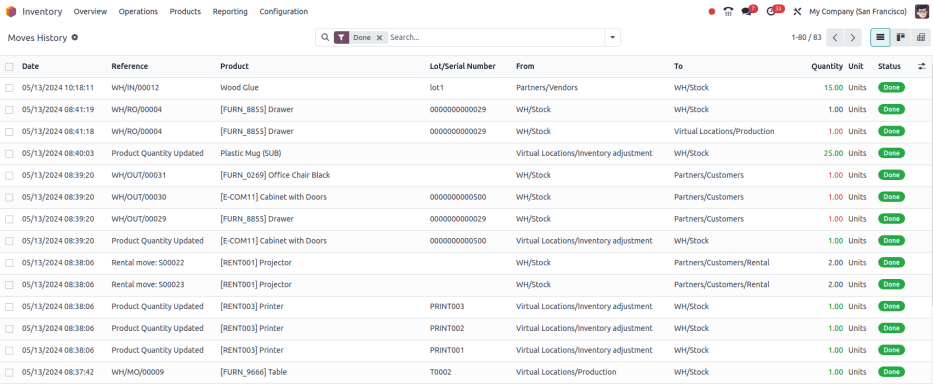
Search options¶
Use the following search options to customize the Moves History report to display relevant information
The Filters section allows users to search among pre-made and custom filters to find specific stock records.
To Do: show stock move records that are in progress. This includes lines with a Status column value of Available or Partially Available.
Done: completed stock moves, with a Status of Done.
Incoming: displays move records from vendor locations.
Outgoing: displays move records to customer locations, including customer returns.
Internal: displays move records from one internal location to another.
Manufacturing: shows records where products were produced from the virtual, production location.
Date: select this drop-down menu to access various date filter options and view stock moves from a specific month, quarter, or year.
Last 30 Days: show records that occurred in the last thirty days.
Last 3 Months: show records from the last three months.
The Group By section allows users to add pre-made and custom groupings to the search.
Product: group records by product.
Status: group records by the three status types: Done, Available, and Partially Available.
Date: group records by Year, Quarter, Month, Week, or Day.
Transfers: group records by operation number, e.g.
WH/OUT/00012,WH/MO/00211.Location: group records by source location (the From column in this report).
Category: group records by product category. To configure these, go to .
Batch Transfer: group records by batch.
To save the current applied filters and groups, so the same information can be easily accessed after closing this page, click Save current search.
Optionally, tick the Default filter checkbox to make this current view the default filter when opening the Moves History report. Or tick the Shared checkbox to make the search option available to other users.
Lastly, click the Save button.