Create opportunities from web contact forms¶
Adding a contact form to a website makes it easy to convert visitors into leads and opportunities. After a visitor submits their information, an opportunity can be created automatically, and assigned to a designated sales team and salesperson.
Customize contact forms¶
By default, the Contact Us page on an Odoo website displays a preconfigured contact form. This form can be customized, as needed, to suit the needs of a specific sales team.
Navigate to , then click Edit in the top-right of the screen to open the web editor. Click on the form building block in the body of the webpage to open the form configuration settings on the right sidebar. The following options are available to customize the contact form from the From section of the right sidebar:
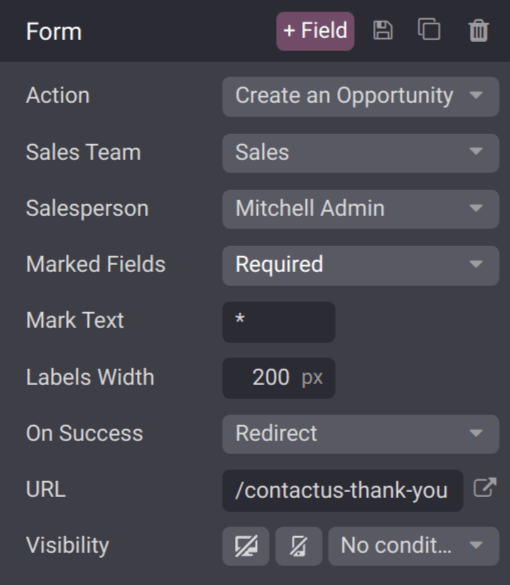
Action: the default action for a contact form is Send an Email. Select Create an Opportunity from the drop-down list to capture the information in the CRM app.
Sales Team: choose a sales team from the drop-down menu that the opportunities from this form should be assigned to. This field only appears if the Action field is set to Create an Opportunity.
Salesperson: if the opportunities should be assigned to a specific salesperson, select them from the drop-down menu. If no selection is made in this field, the opportunities are assigned based on the team’s existing rules.
Marked Fields: use this field to alter how the form handles marked fields. The default option is to treat marked fields as Required, which is the recommended setting.
Mark Text: choose how Marked Fields should be identified. The default character is an asterisk (
*).Labels Width: use this field to alter the pixel width of the labels, if desired.
On Success: select how the webpage reacts after a customer successfully submits a form. Nothing keeps the customer on the same screen, with the addition of a confirmation message that the form was submitted successfully. Redirect sends the customer to a new webpage, based on the address provided in the URL field below. Show Message replaces the form with a preconfigured message that informs the customer someone should respond to them as soon as possible.
URL: if Redirect is selected in the On Success field, enter the URL for the webpage, where customers should be directed after successfully submitting a form.
Visibility: use the drop-down menu to add any visibility conditions for this field, if desired.
Important
If leads are activated in CRM settings, selecting Create an Opportunity generates a lead instead. To activate leads, navigate to , and tick the Leads checkbox. Then, click Save.
Customize contact form fields¶
In addition to the settings for the form, the settings for each field can be customized, as well. With the web editor menu still open, click into a field to open the Field configuration settings section on the sidebar. The following options are available to customize a field:
Type: choose a custom field option or an existing field type.
Input Type: determine the type of information customers should input. Available options are Text, Email, Telephone, or Url. The selection made in this field limits the format that customers can use when entering information.
Label: enter the name for the field.
Position: choose the way the label is aligned with the rest of the form. The label can be hidden, above the field, to the left of the field, or right adjusted and closer to the field.
Description: slide the toggle to add a description for the field, which can provide additional instructions to customers. Click under the field on the form to add the description.
Placeholder: enter an example to help users know how to input information where formatting is important, such as a phone number or email address.
Default Value: enter a value to include in the form, by default, if the customer does not provide information in the field. It is not recommended to include a default value for required fields.
Required: slide the toggle to mark this field as required if it must be filled in for every submission.
Visibility: select when this field should be visible. Use the button on the left to choose whether to show or hide this field on a desktop users. Use the button on the right to choose whether to show or hide this field to mobile users.
Animation: select if this field should have any animation.
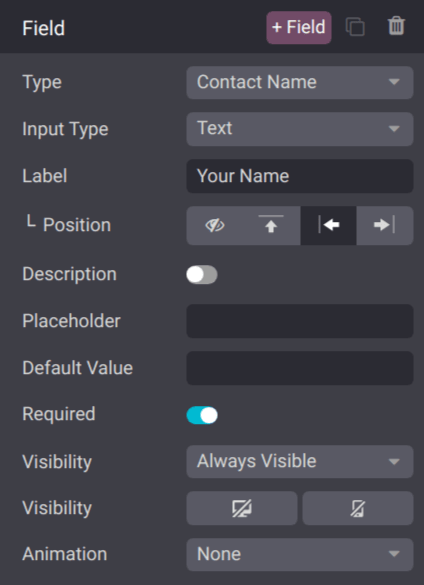
View opportunities¶
After a customer submits a contact form, and an opportunity is created, it is assigned based on the form settings. To view opportunities, navigate to .
Note
If leads are activated on the database, contact form submissions are generated as leads, not opportunities. To activate leads, navigate to , and tick the Leads checkbox. Then, click Save.
Navigate to to view the newly-created leads.
On the My Pipeline dashboard, click on an opportunity card in the Kanban view to open the opportunity record. The information submitted by the customer is visible on the opportunity record.
Note
As the contact form fields are customizable, the fields on the opportunity record, where the form information is stored, varies accordingly.
If the preconfigured contact form is used, the Subject field is added to the Title field, and the content in the Notes field, which is labeled as Your Question, is added to the Internal Notes tab.