PDF quote builder¶
The PDF Quote Builder in Odoo Sales provides the opportunity to send customers a fully customized PDF file for quotes, showcasing the company and products, with various information and design elements, instead of just showing the price and total.
The PDF Quote Builder groups header pages, product descriptions, the price(s), and footer pages to create a detailed quote. It can also inject dynamic texts in the PDF to personalize the offer for the customer.
Having a customized PDF in quotes provides a heightened conclusion to the shopping experience for customers, and adds an elegant level of professionalism to a company.
Note
It is recommended to edit PDF forms with Adobe software. The form fields on the header and footer PDF templates are necessary to get dynamic values with Odoo.
Configuration¶
In order to add custom PDF files for quotes, the PDF Quote builder feature must be configured.
To do that, navigate to . Then, on the Settings page, scroll to the Quotations & Orders section, and locate the PDF Quote builder feature.

Here, custom Header pages and Footer pages can be uploaded. To upload either, click the Upload your file button, or the ✏️ (pencil) icon to the right of the desired field, and proceed to locate, select, and upload the desired PDF file.
Note
Headers and footers can also be added directly in a quotation template, so it’s possible to have different variations per template.
Clicking the 🗑️ (trash) icon deletes the current PDF file and replaces the blank field with an Upload your file button.
Once the desired PDF file(s) are uploaded in the appropriate fields in the PDF Quote builder section of the Sales Settings page, be sure to click Save.
The files uploaded here will be the default PDF used for all quotes.
Note
Values set in the PDF Quote Builder settings are company-specific.
Dynamic text in PDFs¶
While creating custom PDFs for quotes, use dynamic text for Odoo to auto-fill the PDF content with information related to the quote from the Odoo database, like names, prices, etc.
Dynamic text values are form components (text inputs) that can be added in a PDF file, and Odoo automatically fills those values in with information related to the quote.
Dynamic text values¶
Below are common dynamic text values used in custom PDFs, and what they represent:
name: Sales Order Reference
partner_id__name: Customer Name
user_id__name: Salesperson Name
amount_untaxed: Untaxed Amount
amount_total: Total Amount
delivery_date: Delivery Date
validity_date: Expiration Date
client_order_ref: Customer Reference
Note
Double underscore notation for partner_id__name and user_id__name values
are used in place of the typically used . symbol because the library currently does not support
the . symbol.
Product-specific dynamic text values are as follows:
description: Product Description
quantity: Quantity
uom: Unit of Measure (UoM)
price_unit: Price Unit
discount: Discount
product_sale_price: Product List Price
taxes: Taxes name joined by a comma (
,)tax_excl_price: Tax Excluded Price
tax_incl_price: Tax Included Price
Example
When a PDF is built, it’s best practice to use common dynamic text values (name and partner_id_name). When uploaded into the database, Odoo auto-populates those fields with the information from their respective fields.
In this case, Odoo would auto-populate the Sales Order Reference in the name dynamic text field, and the Customer Name in the partner_id_name field.
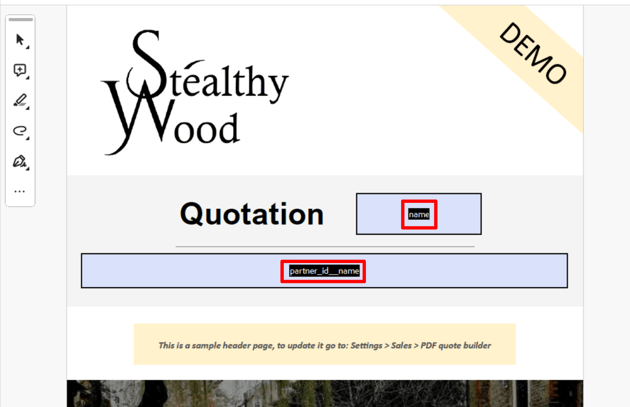
Once the PDF file(s) are complete, save them to the computer’s hard drive, and proceed to upload them to Odoo via .
Upload the created PDF in the Header pages or Footer pages field.
Once the upload(s) are complete, click Save.
Add PDF to product¶
In Odoo Sales, it’s also possible to add a custom PDF to a product form. When a PDF is added to a product, and that product is used in a quotation, that PDF is also inserted in the final PDF.
To add a custom PDF to a product, start by navigating to , and select the desired product to which a custom PDF should be added.
Note
A document could also be added to a product variant, instead of a product. If there are documents on a product and on its variant, only the documents in the variant are shown.
To add a custom document to a product variant, navigate to . Select the desired variant, click the Documents smart button, and proceed to upload the custom document(s) to the specific product variant.
On the product page, click the Documents smart button at the top of the page.

Doing so reveals a separate Documents page for that product, wherein files related to that product can be uploaded. From this page, either click New or Upload.
Clicking Upload instantly provides the opportunity to upload the desired document. Then, the document can be further configured on the document card, or by clicking the three dots icon in the top right corner of the document card, and then clicking Edit.
Clicking New reveals a blank documents form, in which the desired PDF can be uploaded via the Upload your file button on the form, located in the File Content field.
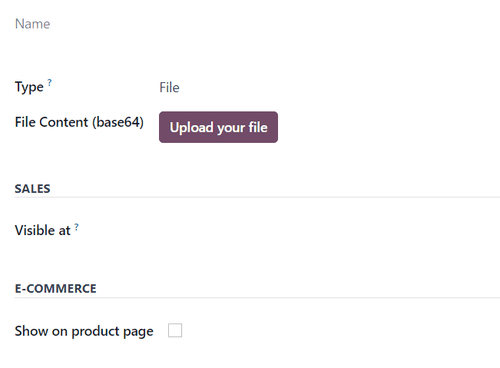
Various information and configurations related to the uploaded document can be modified here.
The first field on the documents form is for the Name of the document, and it is grayed-out (not clickable) until a document is uploaded. Once a PDF has been uploaded, the Name field is auto-populated with the name of the PDF, and it can then be edited.
Prior to uploading a document, there’s the option to designate whether the document is a File or URL from the Type drop-down field menu.
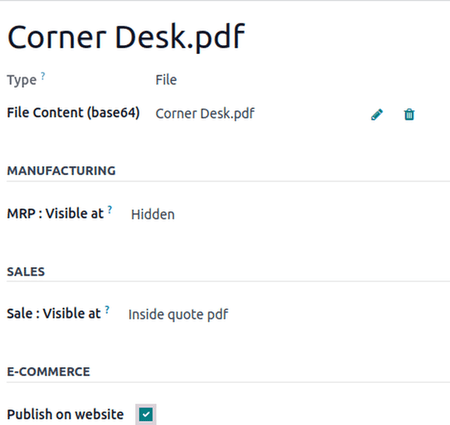
Note
If a PDF is uploaded, the Type field is auto-populated to File, and it cannot be modified.
Then, in the Sales section, in the Visible at field, click the drop-down menu, and select either: Quotation, Confirmed order, or Inside quote.
Quotation: the document is sent to (and accessible by) customers at any time.
Confirmed order: the document is sent to customers upon the confirmation of an order. This is best for user manuals and other supplemental documents.
Inside quote: the document is included in the PDF of the quotation, between the header pages and the Pricing section of the quote.
Example
When the Inside quote option for the Visible at field is chosen, and the
custom PDF file, Sample Builder.pdf is uploaded, the PDF is visible on the quotation the in the
customer portal under the Documents field.
Lastly, in the E-Commerce section, decide whether or not to Show on product page on the front-end (in the online store).
Example
When the Show on product page option is enabled, a link to the uploaded document,
Sample Builder.pdf, appears on the product’s page, located on the frontend in the online store.
It appears beneath a Documents heading, with a link showcasing the name of the uploaded document.
PDF quote¶
Once a quote with a pre-configured PDF has been confirmed, Odoo provides the option to print the confirmed quote to check for errors, or to keep for records.
To print the PDF quote, navigate to the confirmed quote, and click the ⚙️ (gear) icon to reveal a drop-down menu. From this drop-down menu, select Print, then select PDF Quote.
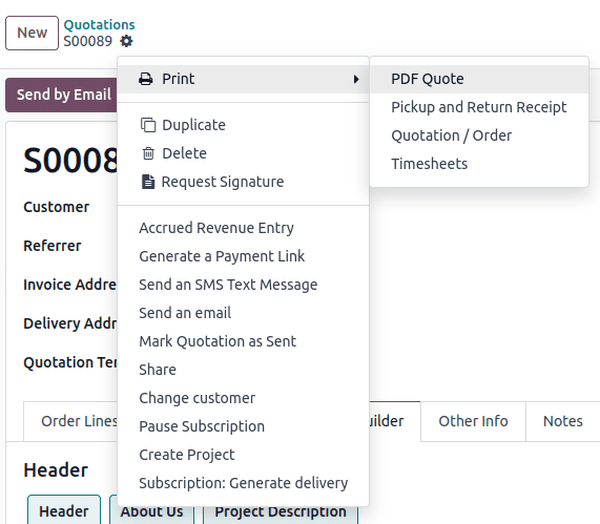
Doing so instantly downloads the PDF quote. When opened, the PDF quote, along with the configured product PDF that was set to be visible inside the quote, can be viewed and printed.
Note
Download these PDF quote builder examples or download
sample quotation
for added reference.
See also

