Import vendor pricelist¶
Set vendor prices to auto-populate requests for quotations (RFQs) or purchase orders (POs) with the unit price, once the product is added, which reduces errors and saves time.
In Odoo, vendor pricelists can be added individually on the product form, or imported in bulk, via an XLSX or CSV file.
Important
Please review this import guide before uploading vendor pricelists.
On product form¶
To manually add the vendor price on the product form, go to the , and click the desired product.
Note
Product forms are accessible from multiple apps, such as Sales, Inventory, and Manufacturing.
In the Purchase tab of the product form, input the vendor and their price, to have this information auto-populate on a request for quotation each time the product is listed.
See also
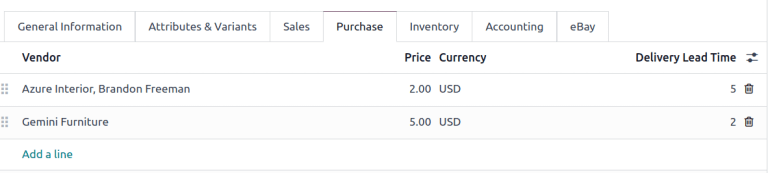
Import vendor pricelist¶
To import vendor pricelists, ensure the XLSX or CSV file is accurately completed. The best way to obtain a correctly formatted template, including product names, references, and vendor details, is to first export a pricelist from the database.
Modify the exported file, as needed, then import it back into the Odoo database.
Export pricelist¶
To export a pricelist, go to .
On the page, tick the checkbox(es) for the desired vendor pricelists.
Then, click the Actions button that appears, and choose Export from the drop-down menu.

In the resulting pop-up window, fields listed under the Fields to export section are included in the exported file. To add more fields, find the desired field in the Available fields section, and click the (plus) icon to the right of the field.
Note
To update to existing records, tick the I want to update data (import-compatible export) checkbox, and refer to the section on the External ID field.
For details on commonly-used fields for importing vendor pricelists, see the Common fields section.
Select the desired Export Format: XLSX or CSV.
To save the selected fields as a template, click the Template field, and select New template from the drop-down menu. Type the name of the new template, and click the (save) icon. After that, the template is a selectable option when clicking the Template field.
Finally, click Export.
Note
With developer mode turned on, the column names of the exported file display the field name with the technical name in parenthesis.
Example
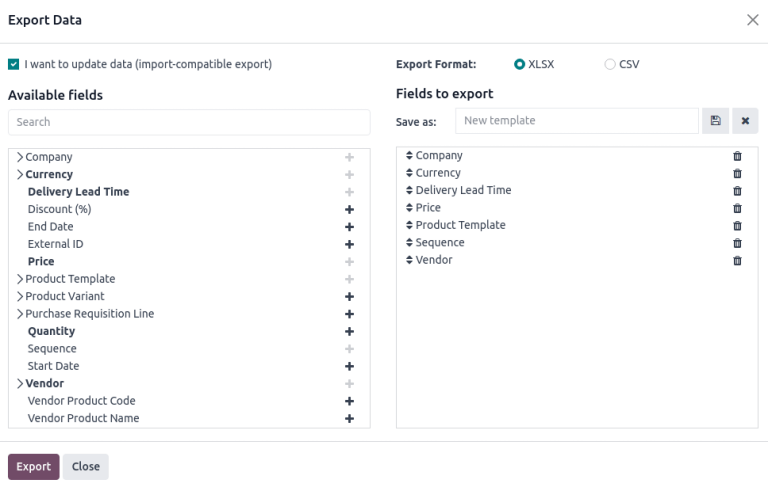
Export vendor pricelist in XLSX format. It includes Product Template and other fields in the Fields to export section.¶
External ID¶
External ID is a unique identifier used to update existing vendor pricelists. Without it, imported records create new entries, instead of updating existing ones. Including this field in the XLSX or CSV, indicates the line replaces an existing vendor pricelist in the Odoo database.
Example
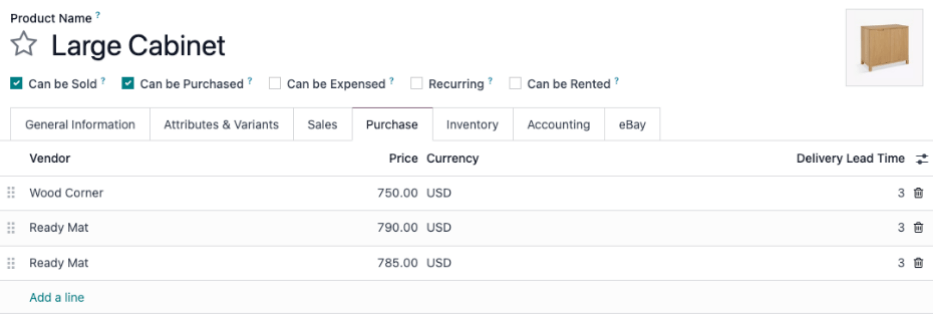
Ready Mat appears twice because the external ID was omitted during the price update from
$790 to $780.¶
To look-up the External ID for a vendor pricelist, tick the I want to update data (import-compatible export) checkbox at the top of the Export Data pop-up window.
Note
Selecting External ID from the Available fields section with the I want to update data (import-compatible export) checkbox ticked results in an export file with two columns containing the external ID.
Common fields¶
Below is a list of commonly-used fields when importing vendor pricelists:
Field name |
Used for |
Field in Odoo database |
Technical name of field |
|---|---|---|---|
Vendor |
The only required field for creating a vendor pricelist record. This field specifies the vendor associated with the product. |
Vendor field in the vendor pricelist of the product form. |
|
Product Template |
The Odoo product the vendor pricelist entry is related to. |
Product field in the vendor pricelist. |
|
Quantity |
The minimum quantity required to receive the product at the specified price. |
Quantity field in the vendor pricelist. (If not visible, enable it by clicking the (settings) icon, and tick the Quantity checkbox) |
|
Unit Price |
The purchase price for the product from the vendor. |
Price field in the vendor pricelist. |
|
Delivery Lead Time |
Number of days before receiving the product after confirming a purchase order. |
Delivery Lead Time field on the vendor pricelist. |
|
Sequence |
Defines the order of vendors in the pricelist when multiple vendors are available. For
example, if |
N/A |
|
Company |
Name of company the product belongs to. |
Company field in the vendor pricelist. |
|
Unique ID of a record used to update existing vendor pricelists. |
N/A |
|
Import records¶
With a template downloaded, fill out the XLSX or CSV file with the necessary information. After inputting everything, import the file back into the Odoo database, by going to .
On the page, click the (gear) icon in the top-left corner. In the drop-down menu that appears, click Import records.
Then, click Upload File in the upper-left corner, and after selecting the XLSX or CSV file, confirm the correct fields, and click Import.
See also
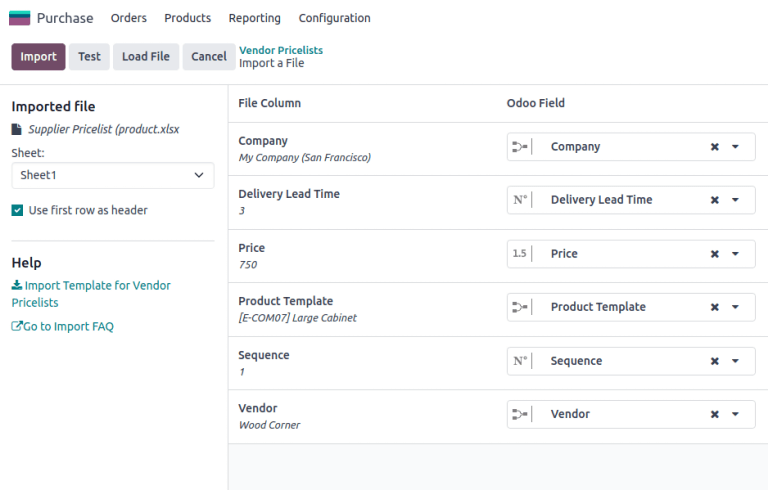
Formatting import file¶
To understand how to format import files for vendor pricelists, consider the following example.
Storage Box(Reference:E-COM08) is sold byWood Cornerfor$10.Large Desk(Reference:E-COM09) has no records in the vendor pricelist.
An import file is created to do the following:
Update the price for
Wood Cornerfrom$10to$13.Add pricelist for
Storage Box: the vendor,Ready Matintends to sell the product for$14.Add pricelist for
Large Desk: vendor isWood Corner, price is$1299.Add pricelist for
Large Desk: vendor isAzure Interior, price is$1399.
id |
company_id |
delay |
price |
product_tmpl_id |
sequence |
partner_id |
|---|---|---|---|---|---|---|
product.product_supplierinfo_3 |
My Company (San Francisco) |
3 |
13.00 |
[E-COM08] Storage Box |
4 |
Wood Corner |
My Company (San Francisco) |
3 |
14.00 |
[E-COM08] Storage Box |
5 |
Ready Mat |
|
My Company (San Francisco) |
2 |
1299.00 |
[E-COM09] Large Desk |
6 |
Wood Corner |
|
My Company (San Francisco) |
4 |
1399.00 |
[E-COM09] Large Desk |
7 |
Azure Interior |
Note
The technical field name was used to create this information.