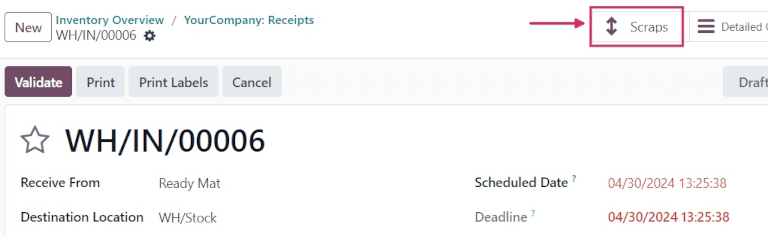Scrap inventory¶
Sometimes, products in a company’s warehouse stock might be found to be damaged or defective, past the point of being reparable. If it is not possible to repair the product, or return the product to a vendor, it can be scrapped.
Odoo Inventory allows users to scrap inventory, designating goods or materials that are no longer usable or sellable for disposal (or recycling).
Scrapping inventory in a database helps stock counts remain accurate, by removing scrapped products from physical inventory, and placing it in a virtual scrap location (Virtual Locations/Scrap).
Note
Virtual locations in Odoo are not real, physical spaces in a warehouse. Rather, they are designated locations in a database that provide tracking of items that shouldn’t be counted in a physical inventory.
For more information about virtual locations, see the documentation about the different types of location types.
Scrap from stock¶
To create a new scrap order (SP) for an in-stock product, navigate to , and click New. This opens a new SP form.
Click the drop-down menu in the Product field, and select the product that should be
scrapped from inventory. In the Quantity field, change the value to the quantity of the
product that should be scrapped (by default, this value is set to 1.00).
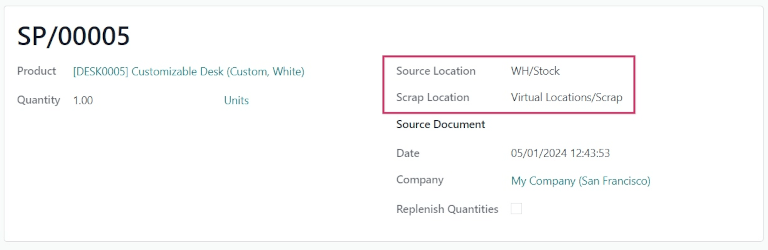
The Source Location defaults to the location where the product is currently stored. The Scrap Location defaults to the designated scrap location (Virtual Locations/Scrap). Either of these locations can be changed by selecting a different location from their respective drop-down menus.
If the scrapping is tied to a specific existing operation, specify the operation in the Source Document field.
The Company field displays the company whose warehouse this product belongs to. If a replenishment rule is set up for the product being scrapped, and if the product should be replenished, tick the checkbox for Replenish Quantities.
Once ready, click Validate to complete the new SP. Once validated, a Product Moves smart button appears at the top of the form. Click the smart button to view the details of the scrap operation.

Tip
To view the all-time total quantities of scrapped items, navigate to . Click the x (remove) button on the Internal filter in the Search… bar, to display virtual locations.
Select the Virtual Locations/Scrap location. From the Scrap location’s form, click the Current Stock smart button, at the top of the form.
A list of all scrapped products, and their quantities, is displayed.
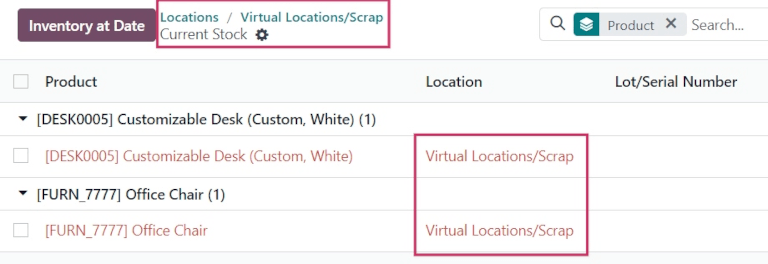
Scrap from an existing operation¶
Scrap orders (SPs) can also be created from existing operations, such as receipts, delivery orders, and internal transfers, before they are entered into, or removed from, stock for an operation.
To scrap a product during an operation, navigate to the . From the Inventory Overview, click the # To Process button on an operation’s task card (i.e. the Receipts task card).
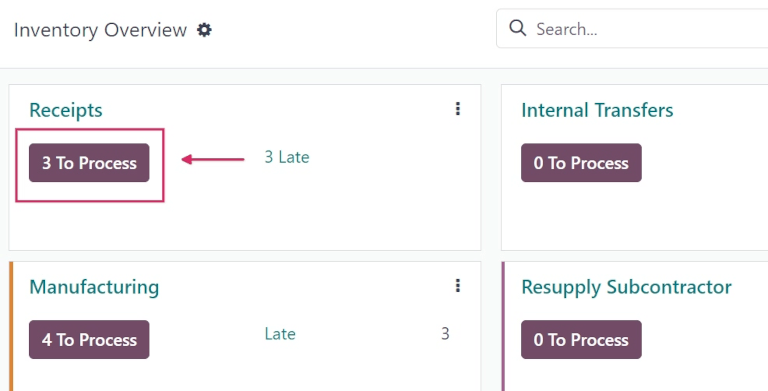
Then, select an operation to process from the resulting list of existing orders. Doing so opens that operation’s form.
Click the (cog) icon, and select Scrap from the resulting drop-down menu. This opens a Scrap Products pop-up window.
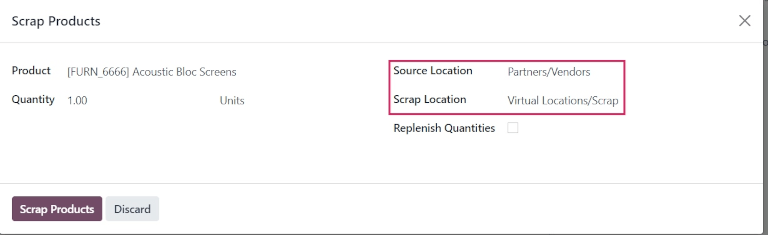
From this pop-up window, click the drop-down menu in the Product field, and select the products from the operation that should be scrapped. Adjust the value in the Quantity field, if necessary.
If the Product selected is tracked using a lot or serial number, a Lot/Serial field appears. Specify the tracking number in that field.
The Source Location and Scrap Location can be changed, if needed. If a replenishment rule is set up for the product being scrapped, and if the product should be replenished, tick the checkbox for Replenish Quantities.
Once ready, click Scrap Products. A Scraps smart button appears at the top of the operation form. Click this smart button to view the details of all scrap orders created from this specific operation.