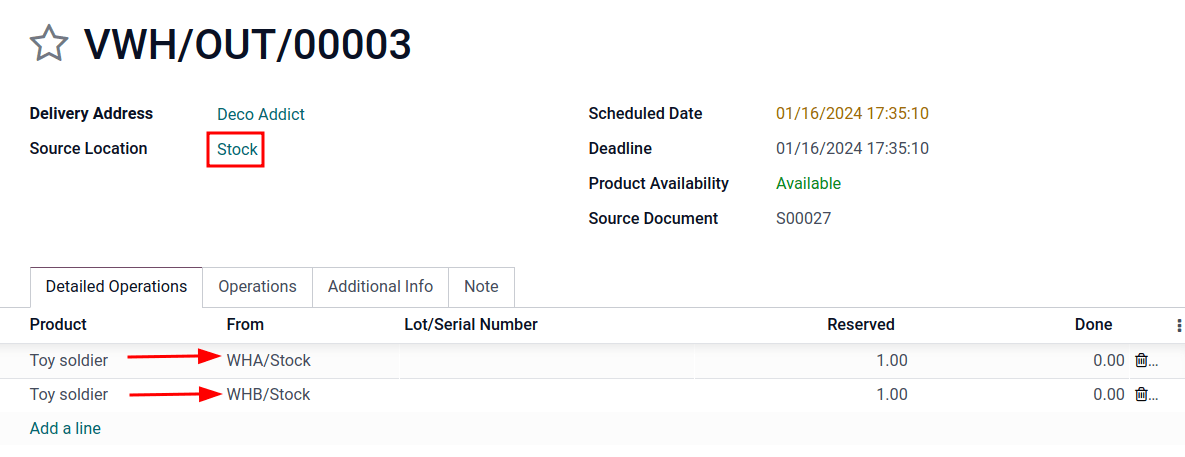Delivery methods¶
When activated in Odoo, the Delivery Methods setting adds the option of calculating the cost of shipping on sales orders and e-commerce shopping carts.
When integrated with a third-party carrier, shipping prices are calculated based on the carrier’s pricing and packaging information.
Configuration¶
To calculate shipping on sales orders and e-commerce, the Delivery Costs module must be installed. To do so, navigate to the application from the main Odoo dashboard.
Then, remove the Apps filter, and type in Delivery Costs in the Search…
bar. After finding the Delivery Costs module, click Activate to install it.
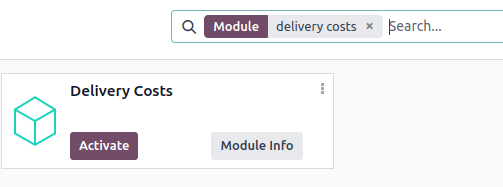
Add shipping method¶
To configure delivery methods, go to .
Note
If the Shipping Methods option is not available from the Configuration drop-down menu, verify whether the feature is enabled by following these steps:
Go to .
Scroll to the Shipping section and enable the Delivery Methods feature by checking the corresponding checkbox.
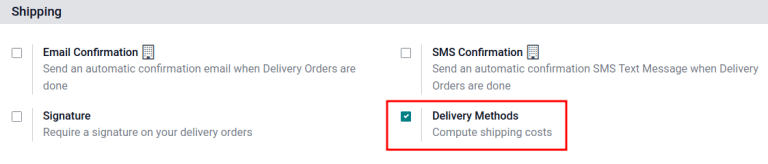
On the Shipping Methods page, add a method by clicking New. Doing so opens a form to provide details about the shipping provider, including:
Shipping Method (Required field): the name of the delivery method (e.g.
flat-rate shipping,same day delivery, etc.).Provider (Required field): choose the delivery service, like Fedex, if using a third-party carrier. Ensure the integration with the shipping carrier is properly installed and select the provider from the drop-down menu.
For more details on configuring custom shipping methods, such as fixed price, based on rules, or pickup in store options, refer to their respective sections below.
Website: configure shipping methods for an e-commerce page. Select the applicable website from the drop-down menu, or leave it blank to apply the method to all web pages.
Company: If the shipping method should apply to a specific company, select it from the drop-down menu. Leave the field blank to apply the method to all companies.
Routes: select the applicable route(s) to define different delivery methods, such as standard or express shipping, based on varying lead times. For more information, jump to the Set routes on shipping method section.
Delivery Product (Required field): the product listed on the sales order line as the delivery charge.
Free if order amount is above: checking this box enables free shipping if the customer spends above the specified amount.
For examples on how to configure specific shipping methods, refer to the sections below.
Fixed price¶
To configure a shipping price that is the same for all orders, go to . Then, click New, and on the shipping method form, set the Provider to the Fixed Price option. Selecting this option makes the Fixed Price field become available, which is where the fixed rate shipping amount is defined.
To enable free shipping if the amount of the order exceeds a specified amount, check the box Free if order amount is above and fill in the amount.
Example
To set up $20 flat-rate shipping that becomes free if the customer spends over $100, fill in
the following fields:
Shipping Method:
Flat-rate shippingProvider: Fixed Price
Fixed Price:
$20.00Free if order amount is above:
$100.00Delivery Product:
[SHIP] Flat
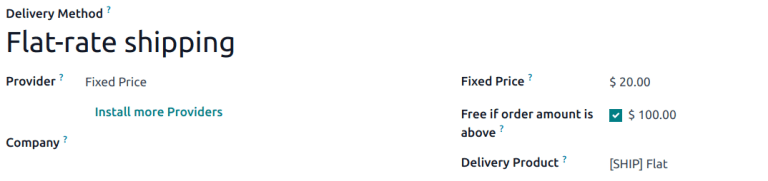
Based on rules¶
To calculate the price of shipping based on pricing rules, set the Provider field to the Based on Rules option. Optionally, adjust Margin on Rate and Additional margin to include additional shipping costs.
Create pricing rules¶
Navigate to the Pricing tab and click Add a line. Doing so opens the Create Pricing Rules window, where the Condition related to the product weight, volume, price, or quantity is compared to a defined amount to calculate the Delivery Cost.
Once finished, click either Save & New to add another rule, or Save & Close.
Example
To charge customers $20 in shipping for orders with five or fewer products, set the
Condition to Quantity <= 5.00, and the Delivery Cost to $20.
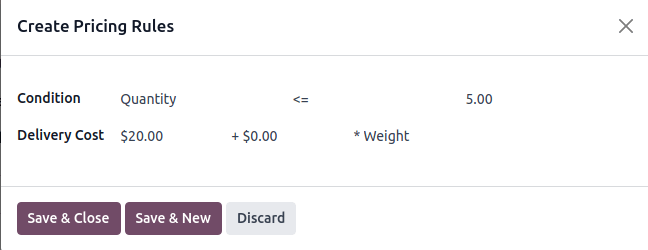
To restrict shipping to specific destinations on the eCommerce website, in the shipping method form, navigate to the Destination Availability tab and define the Countries, States, and Zip Prefixes. Leave these fields empty if all locations apply.
Calculate delivery cost¶
Shipping cost is the Delivery cost specified in the rule that satisfies the Condition, plus any extra charges from the Margin on rate and Additional margin.
Example
With the two following rules set up:
If the order contains five or fewer products, shipping is $20
If the order contains more than five products, shipping is $50.
Margin on Rate is 10% and Additional margin is $9.00.
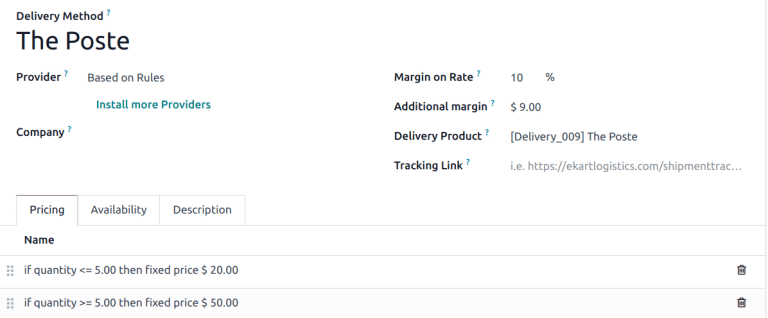
When the first rule is applied, the delivery cost is $31 (20 + (0.1 * 20) + 9). When the second rule is applied, the delivery cost is $64 (50 + (0.1 * 50) + 9).
Pickup in store¶
To configure in-store pickup, select Pickup in store in the Provider field and specify the pickup location in Warehouse.
To invoice the customer for the shipping cost to the pickup location, choose the Get Rate and Create Shipment option in the Integration Level field. Then, pick either the Estimated cost or Real cost radio options in the Invoicing Policy field to decide whether the added shipping charge on the sales order is the precise cost from the shipping carrier.
See also
Route on shipping method¶
Optionally, set different warehouse delivery processes for a shipping method by configuring different routes for it.
Example
Configuring multiple routes per shipping method is helpful for adjusting warehouse delivery processes based on:
speed (e.g., use one-step delivery for express shipping, or two-step for standard shipping).
international shipping (e.g. use three-step delivery to prepare documents for customs)
in-store pickup or home delivery: ship from the central warehouse, or pick from the store’s stock, depending on customer selection.
To set up routes, go to . Click New, or select the desired route.
On the route form, in the Applicable On section, tick the Shipping Methods checkbox.
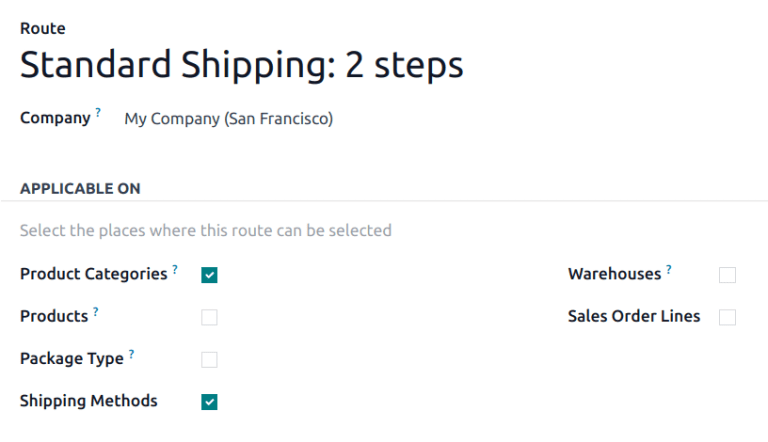
Routes form with the Shipping Methods checkbox ticked.¶
Then, go to , and select the desired shipping method.
On the shipping method form, in the Routes field, select the available fulfillment routes from the drop-down menu.
Note
If the desired route is not selectable, check that the Shipping Methods option is enabled in the route’s Applicable On section.
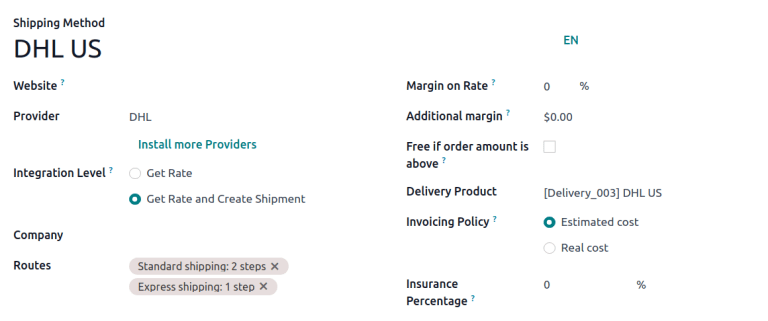
By default, most shipping methods are created with two routes available for standard or express delivery.¶
Add shipping¶
Shipping methods can be added to sales orders in the form of delivery products, which appear as individual line items. First, navigate to the desired sales order by going to .
On the sales order, click the Add shipping button, which opens the Add a shipping method pop-up window. Then, choose a Shipping Method from the list.
The Total Order Weight is pre-filled based on product weights (that are defined in the Inventory tab for each product form). Edit the field to specify the exact weight, and then click Add to add the shipping method.
Note
The amount defined in Total Order Weight overwrites the total product weights defined on the product form.
The shipping cost is added to the sales order line as the Delivery Product detailed on the shipping method form.
Example
Furniture Delivery, a delivery product with a fixed rate of $200, is added to sales order
S00088.
Delivery order¶
The shipping method added to the sales order is linked to the shipping carrier details on the delivery order. To add or change the delivery method on the delivery itself, go to the Additional Info tab and modify the Carrier field.