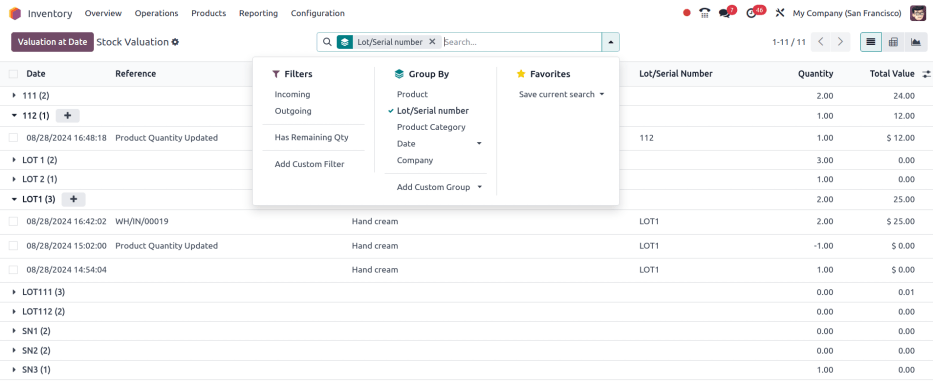Valuation by lots/serial numbers¶
Track inventory valuation by lots or serial numbers to:
Compare and differentiate purchasing cost, based on lot or serial numbers.
Track the actual cost of manufactured products, based on the real cost of each tracked component used.
Depreciate specific lot or serial numbers when they sit in stock for too long.
Important
Please read this introduction to inventory valuation before setting up valuation by lot/serial numbers.
Configuration¶
To enable valuation by lots or serial numbers, begin by enabling the Lots and Serial Numbers feature. After that, go to , and select the desired product, or create a new product, by clicking New.
On the product form, in the Category field, choose a product category. Ensure the product category’s Costing Method is set to First In First Out (FIFO) or Average Cost (AVCO).
Tip
To check the costing method set on the product category, hover over the Category field, and click the (Internal Link) icon.
See also
Next, activate the product to be tracked by lots or serial numbers by ticking the Track Inventory checkbox. Then, click the adjacent field that appears, and choose either By Lots or By Unique Serial Number from the resulting drop-down menu.
Doing so makes the Valuation by Lot/Serial number checkbox appear below it. Tick that checkbox, and the configuration to track valuation by lot or serial numbers is complete.
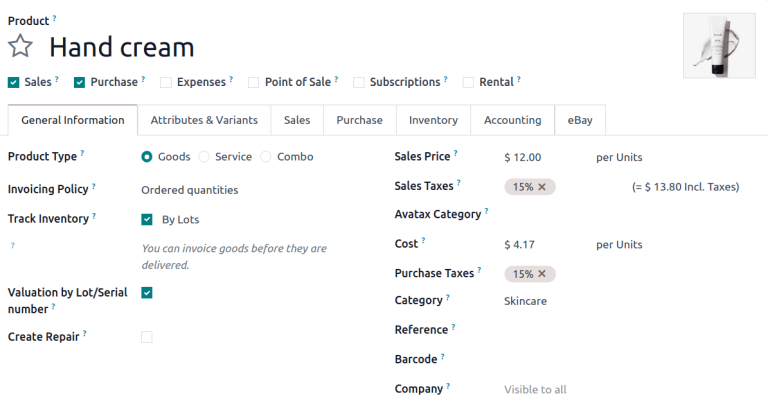
Product form showing the Valuation by Lot or Serial Number feature¶
Valuation layers¶
To understand how valuation by lots and serial numbers works, consider these scenarios:
Purchase and sell products: cost is calculated based on the product category’s costing method.
Create new lot/serial numbers using an inventory adjustment: value of the new lot/serial number is assigned to the cost from the product form.
Inventory adjustment to update quantities for an existing lot/serial number: value is assigned based on the most recent cost for that lot/serial number.
For both AVCO and FIFO methods, the Cost field on the product form is calculated using this formula:
\(Avg~Cost = \frac{Total~Value}{Total~Qty}\)
Purchase products¶
Consider how purchasing products affect the inventory valuation, in the table below.
Quantity |
Lot number |
Math |
Average cost on product form |
|
|---|---|---|---|---|
Empty stock |
0.00 |
$0 |
||
Day 1: Receive one product at $10/unit |
1.00 |
LOT 1 |
\(\frac{10}{1}\) |
$10 |
Day 2: Receive another product at $20/unit |
1.00 |
LOT 2 |
\(\frac{10+20}{2}\) |
$15 |
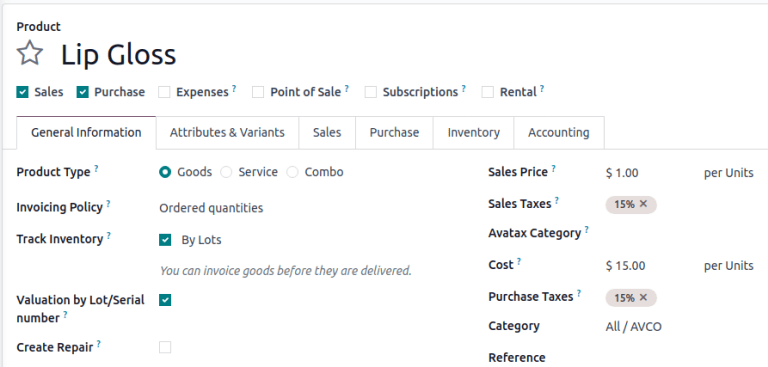
As a result, the product form displays an average cost of $15 in the Cost field.¶
Create new lot/serial number¶
Creating a new lot/serial number through an inventory adjustment assigns the same value as the cost on the product form.
To make an inventory adjustment, and assign a lot number, go to . Then, click New.
In the new inventory adjustment line that appears, set the Product, create the Lot/Serial Number, set the Counted Quantity, and click Apply.
To view the valuation layer, go to . The Total Value per unit matches the Cost on the product form.
Example
Continuing the example in the table above, when the product cost is $15, the valuation for a
newly-created LOT3 is also be $15.

Existing lot/serial number¶
When adjusting the quantity of an existing lot/serial number, the value is based on the most recent valuation layer for that specific lot/serial number.
Example
Continuing the example in the table above, the value for LOT 1 is $10.
So, when the quantity is updated from 1.00 to 2.00, the additional quantity is also valued at
$10, reflecting the latest valuation layer for LOT 1.
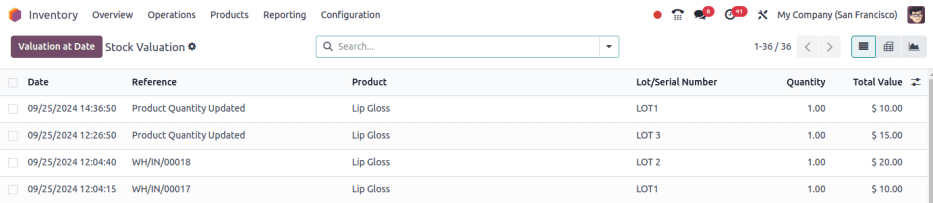
The inventory adjustment (top line) is valued the same as LOT 1 (bottom line).¶
View valuation¶
To find the average cost of a specific lot/serial number, go to , and select the desired record.
Both the Cost and Average Cost fields show a unit’s average cost. The Total Value reflects the total on-hand value for that lot/serial number.
Important
Ensure the costing method is set to First In First Out (FIFO) or Average Cost (AVCO) to display the cost on this page.
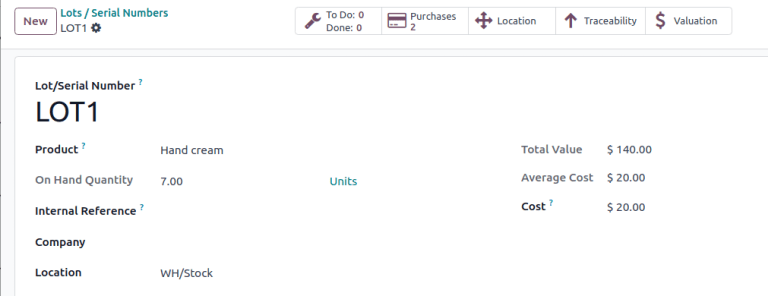
Lot form, displaying Cost field. The Valuation smart button is in the top-right.¶
Valuation layers of a lot/serial number can be viewed through the valuation report, or by clicking the lot/serial number’s Valuation smart button. These detailed, line-by-line records can help determine how each inventory move of the specific lot/serial number affects its valuation.
Valuation report¶
Display the valuation of lots and serial numbers in the database by going to .
On the resulting Stock Valuation report, click the search bar, and in the Group By section of the resulting drop-down menu, select Lot/Serial number.
Tip
Click the (plus) icon to the right of a collapsed lot number line to manually modify the cost.
This is useful for adjusting individual lot prices when a purchase order or bill includes multiple lots/serial numbers, as initial prices are identical upon reception.